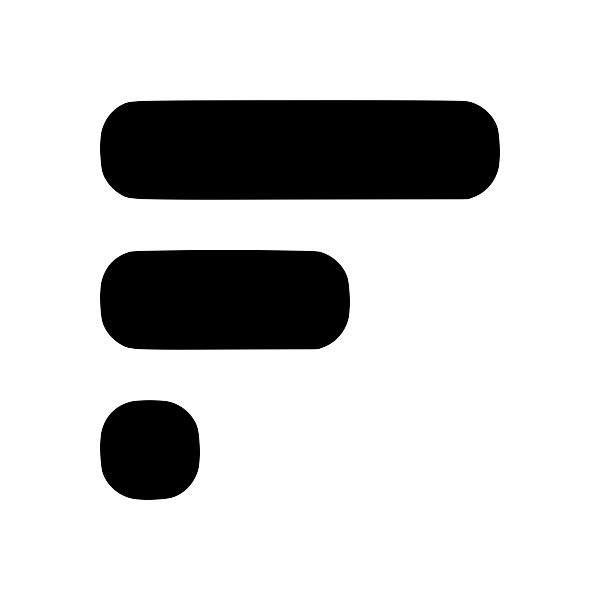User Interface
Understanding the UI
Navigating Fleeting Notes' interface is designed to be intuitive, but let's take a closer look at some key components to help you get familiar.
Dashboard
The Dashboard is the first screen you encounter when you launch Fleeting Notes. Here, you will find:
- Recent Notes: A list of your most recently accessed or edited notes is displayed for quick retrieval.
Search Bar
The Search Bar isn't just a standard search field; it's a powerful tool that allows you to:
-
Search and Sort: You can search your notes based on different criteria such as 'Created At,' 'Modified At,' 'Title,' 'Content,' and 'Source.'
-
Filter Results: You have the option to narrow down your search by focusing on specific elements like the title, content, or source of a note.
New Note Button
The New Note Button serves multiple functions:
-
Quick Note Creation: A simple tap opens up the EditorEditorHere you fill find Features Sharing notes Window Title The title field cannot have '/' in the filename as it will currently break the sync Link Preview Here in this we will have a Mobile Web where you can jot down your ideas.
-
Browser Extension Features: If you’re using Fleeting Notes as a browser extension, tapping this button will populate the 'Source' field with the URL of the tab you currently have open.
-
Voice-to-Text: A long press on the button activates audio capture, which is then transcribed into text for you.
Settings Menu
Located as a gear icon, the Settings Menu is your go-to for personalization and configuration options. Navigate to SettingsSettings for:
-
Sync Options: Configure your note sync settings across devices.
-
Add-Ons and Extensions: Manage additional features or services you’ve enabled.
Mobile-Sized Screens
On mobile